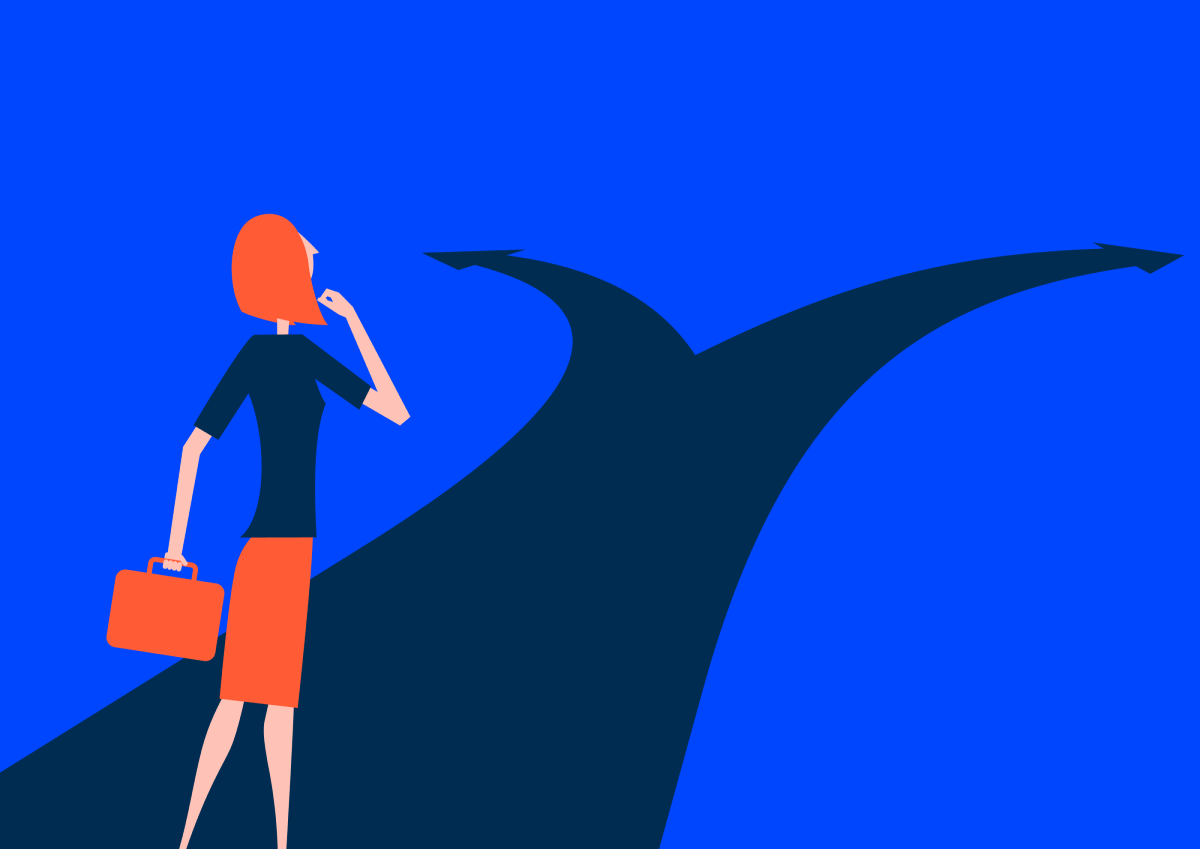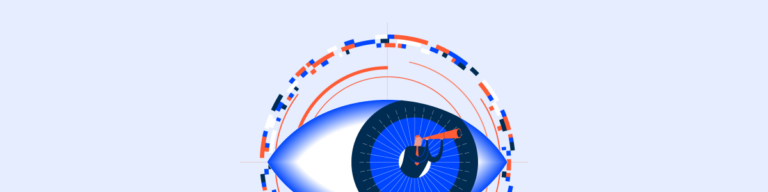Introduction
Shortcuts are powerful tools in user experience (UX) design, enabling users to perform tasks quickly and efficiently. By bypassing more complex navigation paths, shortcuts simplify interactions, making software and applications more intuitive and user-friendly.
In UX design, the implementation of effective shortcuts requires careful consideration of the user’s needs and behaviors. It’s essential to balance simplicity with functionality, ensuring shortcuts are easy to learn and remember. Well-designed shortcuts can transform the user experience, turning a cumbersome process into a seamless one.
Now that we’ve unlocked the basics of shortcuts in user experience, let’s fast-track 🏎️ to the key principles and best practices that will help you design shortcuts that truly make a difference.
Key principles
Simplicity
Shortcuts should be intuitive and easy to remember. Choose common key combinations or gestures that align with users’ expectations and existing conventions. For instance, using Ctrl + S for saving a document is a familiar shortcut for most users.
Avoid complex sequences that require multiple steps or unfamiliar keys, as these can be difficult to learn and retain. By keeping shortcuts simple, you ensure users can quickly adopt and benefit from them without extensive training or repeated reference to documentation.
Discoverability
Making shortcuts discoverable is essential for their effective use. Users should not have to search extensively to learn about available shortcuts. Integrate visual cues such as highlighting shortcuts in menus, providing tooltips that display the shortcut next to the action, or including a dedicated shortcuts menu or help section within the application.
Additionally, consider incorporating interactive tutorials or onboarding experiences that introduce users to the most important shortcuts. Discoverability ensures that users can easily find and learn shortcuts, leading to more efficient use and greater satisfaction.
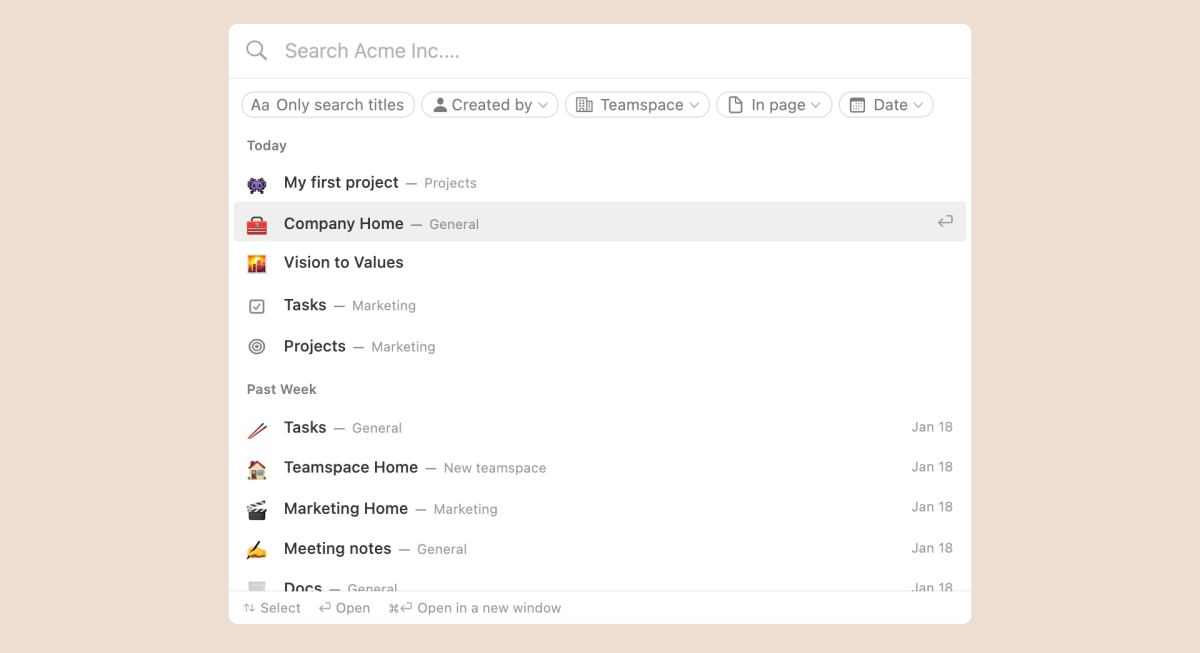
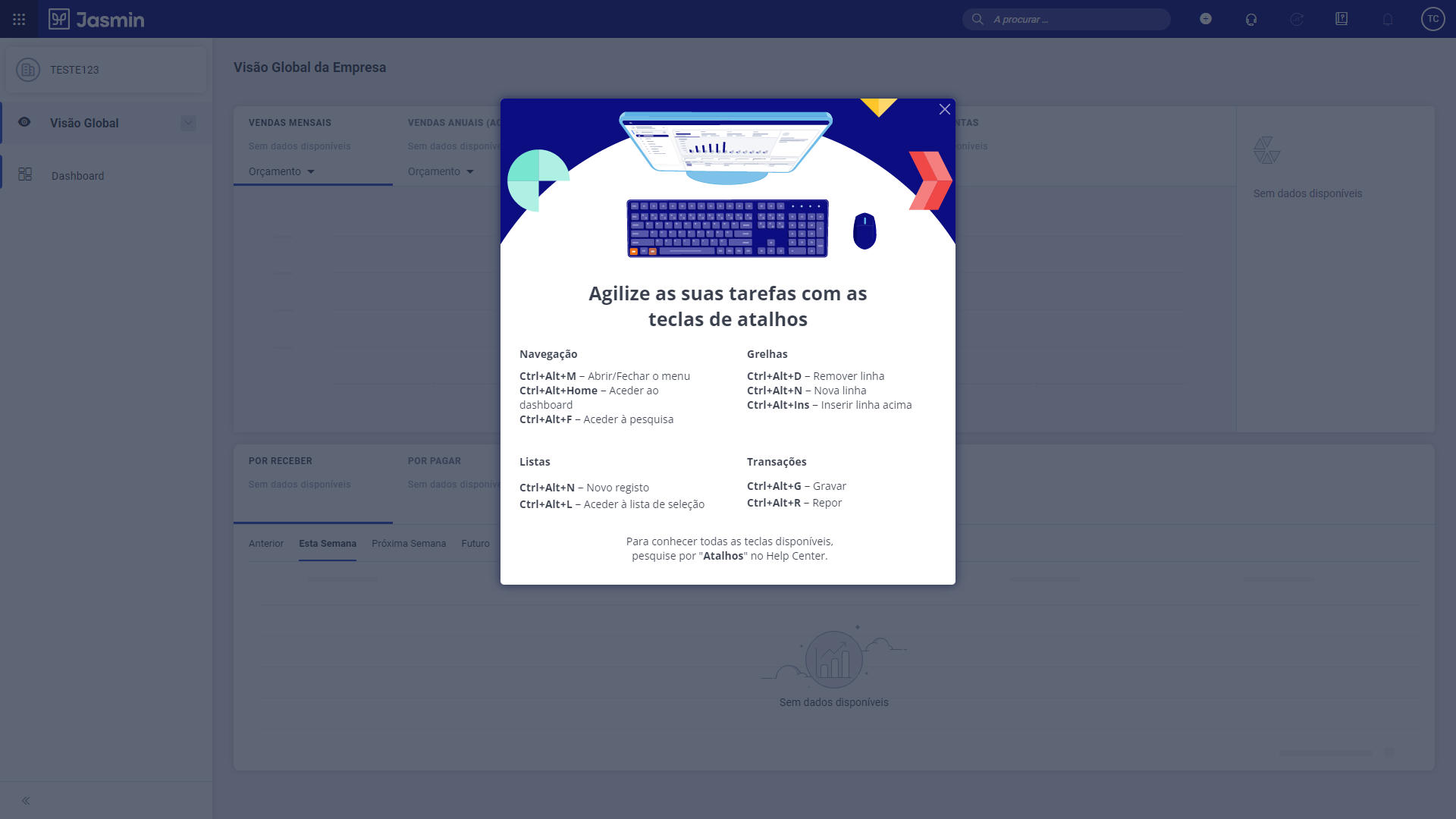
Efficiency
The primary purpose of shortcuts is to enhance efficiency by reducing the time and effort required to perform tasks. Ensure that the shortcuts you design truly streamline workflows and make users’ interactions more productive. Conduct usability testing to measure the impact of shortcuts on task completion times and gather feedback on user satisfaction.
Efficient shortcuts should provide a noticeable improvement over traditional methods, allowing users to perform actions faster and with less effort. For example, a shortcut for quickly switching between open tabs can save significant time compared to navigating through menus.
For example, Figma features a command bar with all the available shortcuts, which are action-based rather than navigation-based. This approach is perfect for a productive software or product.

How to apply
Now that we’ve explored the key principles of designing shortcuts, let’s delve into their practical application 👨🔬, focusing on both the default shortcuts available and the ways you can customize them to suit your needs.
Default Shortcuts
The default shortcuts are designed to enhance productivity by allowing users to navigate and manage entries efficiently. Each shortcut serves a specific function, streamlining common tasks and facilitating a smoother workflow.
Navigation Shortcuts
Back to Dashboard:
- Shortcut:
Ctrl + Alt + Home - Function: Quickly return to the main dashboard from any section of the application.
Next Page:
- Shortcut:
Ctrl + Alt + Pg Up - Function: Move forward to the next page within a document or a list of entries.
Previous Page:
- Shortcut:
Ctrl + Alt + Pg Down - Function: Navigate back to the previous page.
Access Root Level (Inside Sidebar):
- Shortcut:
Ctrl + Alt + M - Function: Open the root level of the sidebar for easy access to main sections.
Search:
- Shortcut:
Ctrl + Alt + F - Function: Open the search bar to find specific entries, documents, or data within the application.
Entry Management Shortcuts
New Entry:
- Shortcut:
Ctrl + Alt + N - Function: Create a new entry quickly, whether you’re in the dashboard or viewing another entry.
View Entry:
- Shortcut:
Ctrl + Alt + V - Function: Open and view a specific entry in detail.
Change to Creation of Entry (When in read mode/edit mode of an entry):
- Shortcut:
Ctrl + Alt + N - Function: Switch to creating a new entry directly from read or edit mode.
Change to Edit Mode:
- Shortcut:
Ctrl + Alt + E - Function: Toggle to edit mode to modify the current entry.
Actions Shortcuts
Save:
- Shortcut:
Ctrl + Alt + G(orCtrl + Alt + Sin English versions) - Function: Save changes made to an entry or document.
Reset:
- Shortcut:
Ctrl + Alt + R - Function: Reset the current entry or form to its original state, discarding unsaved changes.
Close Modal (Canceling the operation):
- Shortcut:
Esc - Function: Close any open modal window or dialog, effectively canceling the operation.
Custom Shortcuts
When creating custom shortcuts, it’s essential to adhere to the guidelines of simplicity, discoverability, and efficiency that were discussed earlier. Each shortcut should be intuitive and easy to remember, ensuring it enhances productivity rather than complicating the workflow.
To maintain consistency and prevent conflicts with existing shortcuts, all custom shortcuts must start with Ctrl + Alt, establishing a standardized framework that allows users to quickly learn and apply these new commands.
Conclusion
Designing effective shortcuts is a crucial aspect of creating a user-friendly and efficient interface. By adhering to key principles such as simplicity, consistency, discoverability, efficiency, and customization, you can significantly enhance the user experience.
Well-designed shortcuts not only save time and effort, but also make your application more intuitive and enjoyable to use. As you implement these guidelines, remember to continuously test and gather user feedback to refine and improve your shortcuts.